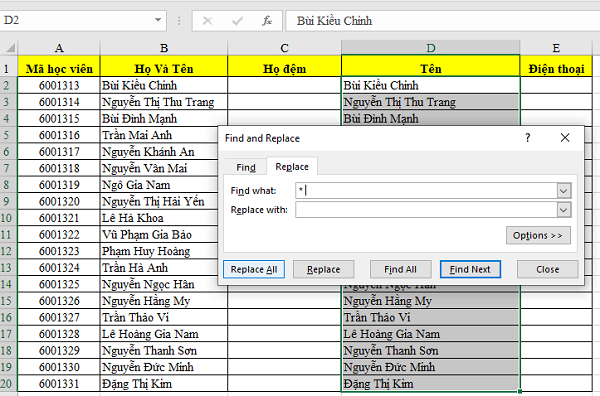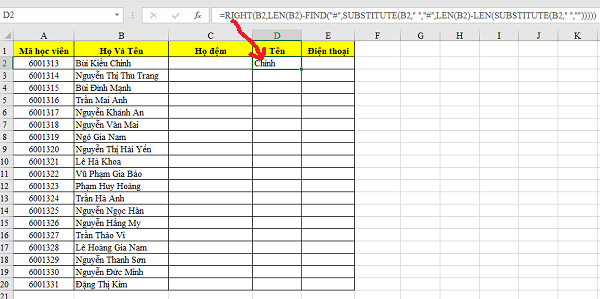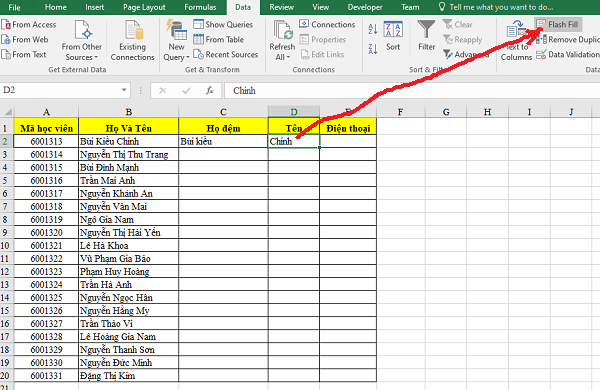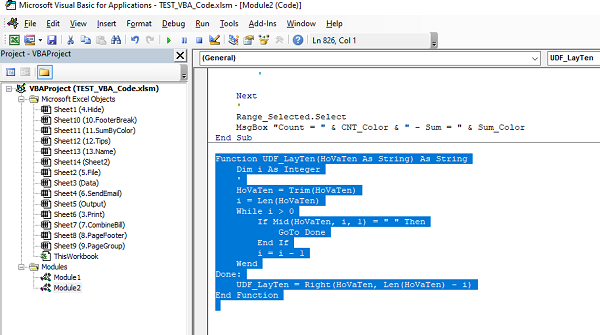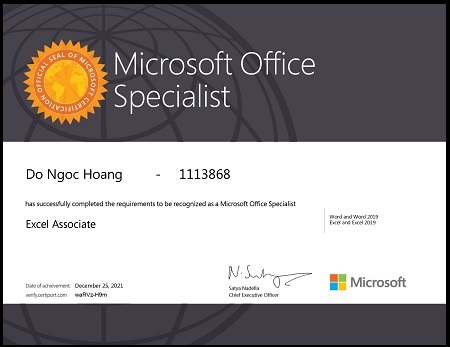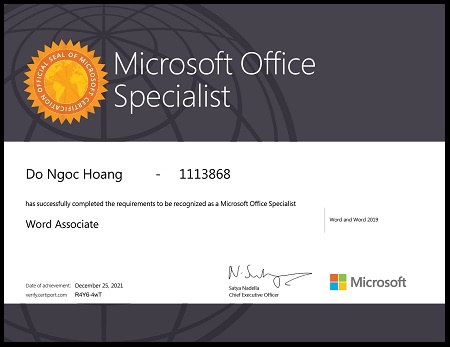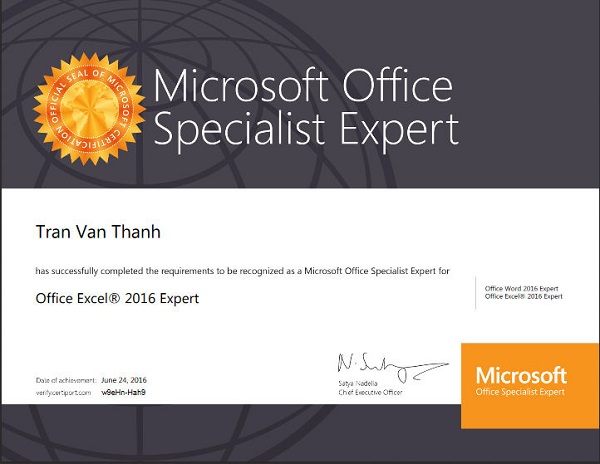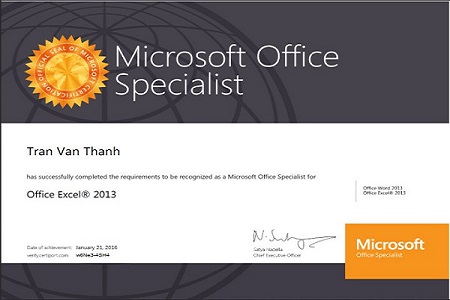1. Thông tin về chứng chỉ MOS
MOS là chứng chỉ Quốc tế do Certiport Hoa Kỳ cấp cả bản cứng và bản mềm dạng File PDF.
- Bản cứng: thường được Certiport gửi về IIG VN sau thi tầm 1-2 Tháng. Sau khi IIG VN nhận được bản cứng sẽ chuyển về các đối tác để trả cho thí sinh.
- Bản mềm: dạng PDF được lưu trên Website com và thí sinh có thể tự đăng nhập vào để tải về.
Chú ý: Ngay sau khi hoàn thành nộp bài thi MOS hoặc hết giờ làm bài (50 phút) thì hệ thống sẽ thông báo luôn kết quả đậu hoặc rớt. Nếu đậu trên hệ thống sẽ tự sinh ra chứng chỉ bản mềm dạng PDF và thí sinh có thể đăng nhập và tải về được.
2. Tài khoản đăng nhập vào website của Certiport
Trước khi thi MOS thí sinh phải có tài khoản để đăng nhập. Thường tài khoản sẽ được IIG VN tạo cho lần thi đầu tiên dựa trên số CCCD của thí sinh (hoặc CMND trước đây, hoặc Ten+Ngày Sinh khi chưa có CCCD).
Từ ngày 27/6/2024, Certiport cập nhật quy tắc đặt tên và mật khẩu cho tài khoản, nên tài khoản và mật khẩu đăng nhập mặc định sẽ chia làm 02 trường hợp:
- Trường hợp 1 (Tạo trước 27/6/2024): User là <Số CCCD>, Pass là <Số CCCD> + “1”, tức User là Số CCCD và Pass thì thêm số “1” vào cuối Số CCCD.
Ví dụ: CCCD Số 010200123456 (CCCD 12 Số)
Thì: User là 010200123456, Pass là 0102001234561
- Trường hợp 2 (Tạo sau 27/6/2024): User sẽ <Số CCCD> + “@gmail.com.vn”, Pass sẽ <Số CCCD> + “.IIG”, tức user là số CCCD nối thêm chuỗi “@gmail.com.vn” và Pass Số CCCD nối thêm chuỗi “.IIG”
Ví dụ: CCCD Số 010200123456 (CCCD 12 Số)
Thì: User là 010200123456@gmail.com.vn, Pass là 010200123456.IIG
3. Cách đăng nhập vào website của Certiport
Truy cập vào trang web chính thức của Certiport tại địa chỉ: https://www.certiport.com/ thì sẽ tự động chuyển sang trang https://certiport.pearsonvue.com/
Để đăng nhập kích vào ô Login/ Register ở góc Trên & Phải màn hình để đăng nhập.
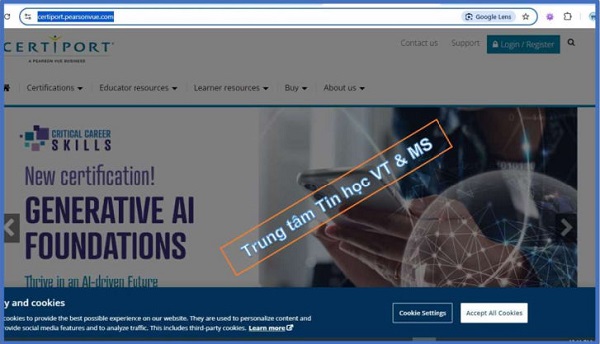
Nếu trang có hỏi có chấp nhận Cookie không thì cứ chấp nhận bằng cách kích nút <Accept All Cookies> để có thể tiếp tục. Sau đó nhấn lại nút Login/ Register lần nữa để hiện màn hình đăng nhập như dưới.
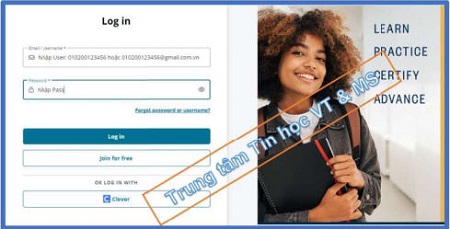
Tại màn hình đăng nhập như sau:
– Email/Username: nhập tên User của Bạn
– Password: nhập Pass của Bạn
Chú ý: User và Pass của Bạn đã được cấp khi thi, nếu không nhớ dựa vào số CCCD như hướng dẫn phần trên “2. Tài khoản đăng nhập vào website của Certiport”
4. Cập nhật thông tin cá nhân (cho lần đầu đăng nhập)
Lần đầu tiên đăng nhập thì hệ thống có thể yêu cầu bạn lưu mật khẩu hay không, cũng như cập nhật hồ sơ của Bạn
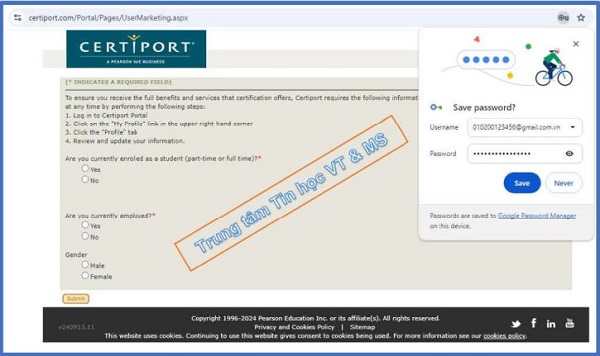
Nếu trình duyệt hỏi lưu mật khẩu đăng nhập hay không, Bạn có thể chấp nhận lưu hoặc không lưu tùy theo Bạn, tức kích nút <Save> hay <Never> tùy Bạn.
Sau đó Bạn có thể điền thông tin cá nhân của Bạn, Bạn cũng có thể điền đúng thật của bạn hoặc nhập tạm như bên dưới (có thể cập nhật lại sau) và kích nút <Submit> là được.
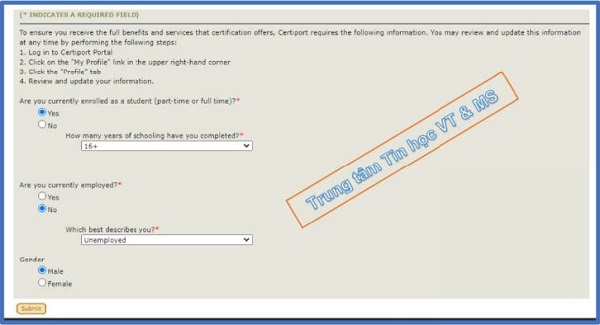
Sau khi Submit thì màn hình sau đây sẽ hiển thị
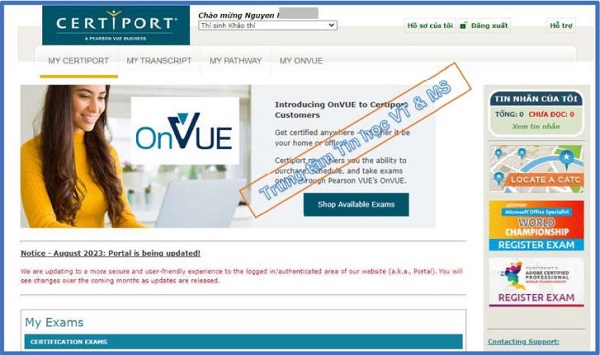
5. Cách tra cứu kết quả thi chứng chỉ MOS
Trong màn hình của thẻ <MY CERTIPORT> mặc định sau khi đăng nhập, Bạn kéo xuống dưới phần <My Exams> để xem các môn Bạn đã thi và kết quả: điểm, đỗ/trượt, ngày thi.
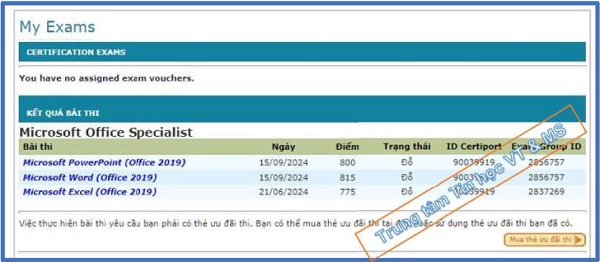
Để xem chi tiết từng bài thi Bạn kích chuột vào bài tương ứng trong cột đầu tiên <Bài thi> để xem mức chi tiết hơn. Ví dụ: ở đây kích vào Microsoft word (Office 2019)
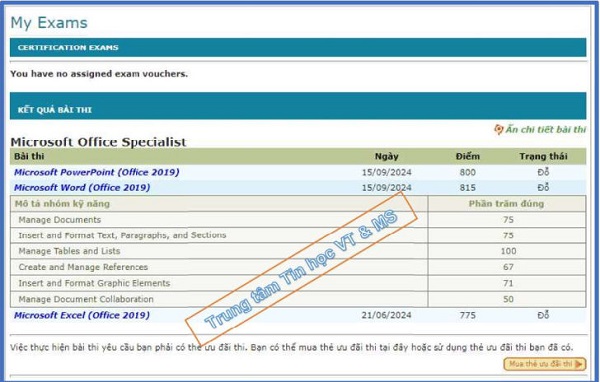
Trong phần chi tiết Bạn có thể xem <Phần trăm đúng> của từng <nhóm kỹ năng> mà Bạn đã đạt được để biết mình sai ở đâu.
6. Cách tải chứng chỉ MOS bản mềm (dạng PDF)
Bạn cuộn lên trên cùng và chon thẻ <MY TRANSCRIPT> thì màn hình sẽ hiện ra danh sách các chứng chỉ MOS Bạn đã thi đỗ.
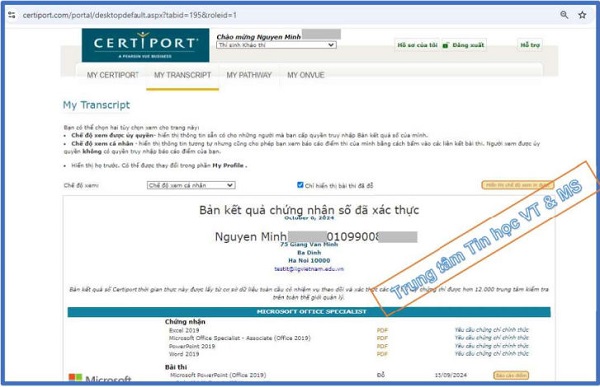
– Để xem và tải về chứng chỉ MOS thì Bạn kích vào PDF phần Chứng nhận
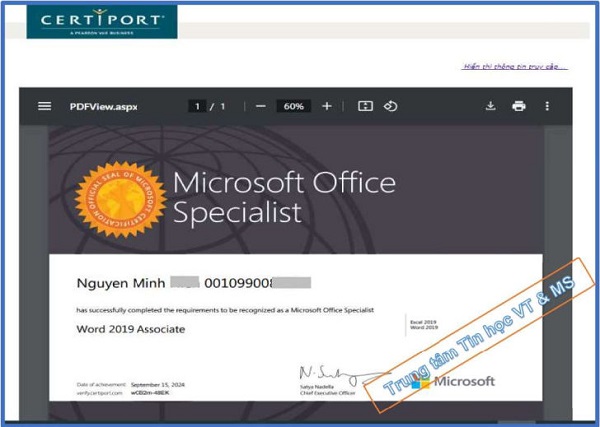
7. Cách xem và tải phiếu điểm thi chứng chỉ MOS
– Để xem & tải Phiếu điểm thi chứng chỉ MOS thì Bạn cuộn lên trên cùng và chon thẻ <MY TRANSCRIPT> thì màn hình sẽ hiện ra danh sách các chứng chỉ Bạn đã thi đỗ và trong phần <Bài thi> có nút <Báo cáo điểm> để xem và tải bảng điểm
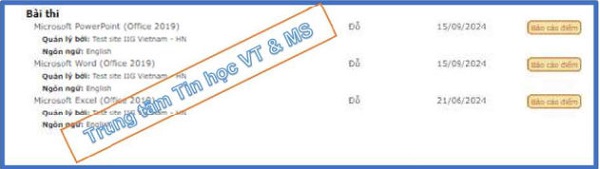
Tại đây Bạn có thể xem Phiếu điểm thi MOS, tải về hoặc in ra máy in đều được.
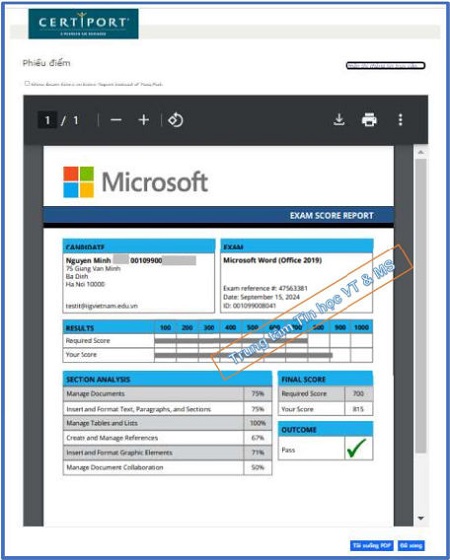
Thông tin các khóa học Luyện thi MOS bạn xem tại đây