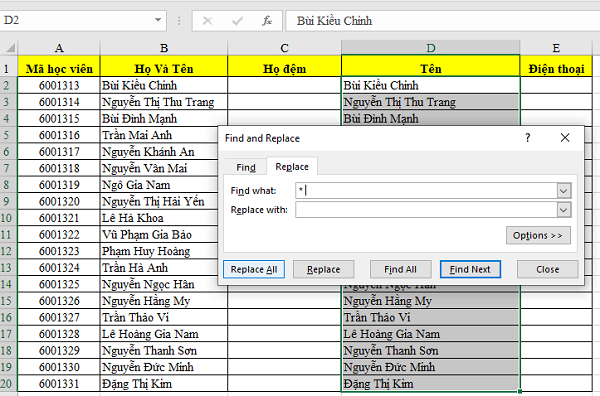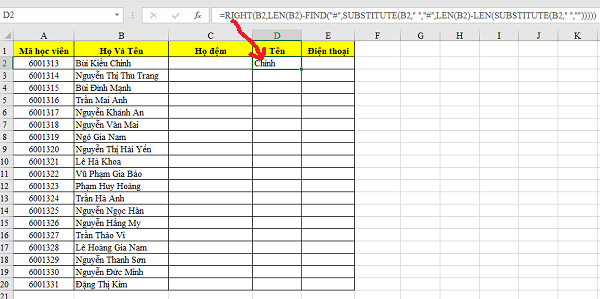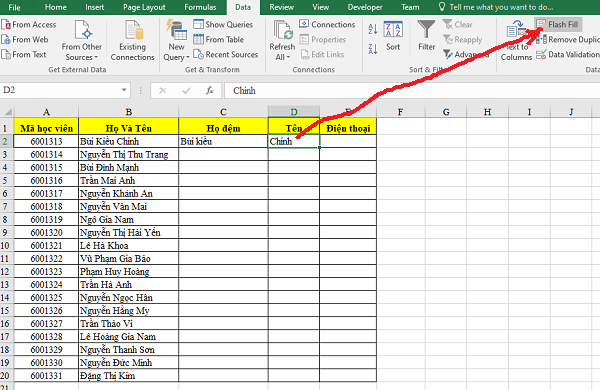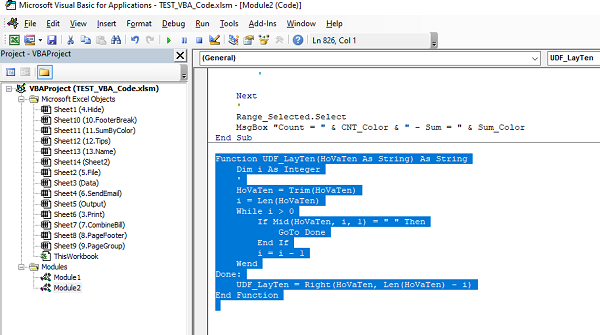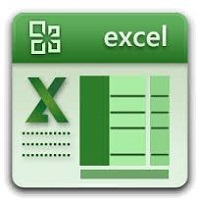I. Nội dung thi MOS Excel
Các kỹ năng yêu cầu trong Bài thi MOS Excel 2019 (Cũng như 2016 / 2013 / 365) sẽ gồm 05 phần chính và điểm số % mỗi phần như sau:
- Manage worksheets and workbooks (10-15%) – Quản lý bảng tính và sổ tính
- Manage data cells and ranges (20-25%) – Quản lý dữ liệu ô và vùng
- Manage tables and table data (10-15%) – Quản lý bảng và bảng dữ liệu
- Perform operations by using formulas and functions (20-25%) – Thực hiện các thao tác bằng cách sử dụng công thức và hàm
- Manage charts (20-25%) – Quản lý biểu đồ
Để rõ hơn bạn nên xem bảng điểm thật bài thi MOS Excel 2019 của một học viên của Trung tâm (Chú ý: Trung tâm đã xóa đi một phần thông tin cá nhân như số CCCD, Email, Tên..):
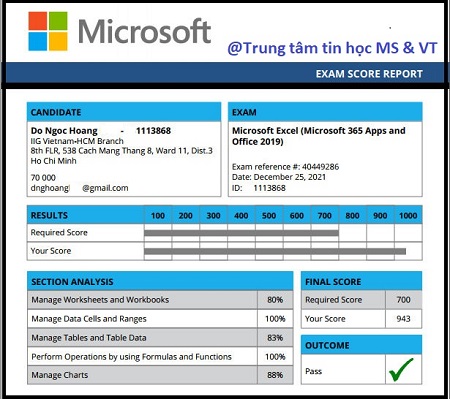
II. Chi tiết các kỹ năng yêu cầu thi MOS Excel
1. Manage worksheets and workbooks – Quản lý bảng tính và sổ tính
- Import data into workbooks – Nhập dữ liệu vào Sổ tính
- Import data from .txt files, import data from .csv files
- Nhập dữ liệu từ tệp tin .txt, nhập dữ liệu từ tệp tin .csv
- Navigate within workbooks – Điều hướng bên trong sổ tính
- Search for data within a workbook, navigate to named cells, ranges, or workbook elements, insert and remove hyperlinks
- Tìm dữ liệu bên trong 1 sổ tính, điều hướng tới tên ô, vùng, hoặc các yếu tố số tính, chèn và loại bỏ các liên kết
- Format worksheets and workbooks – Định dạng bảng tính và sổ tính
- Modify page setup, adjust row height and column width, customize headers and footers
- Chỉnh sửa thiết lập trang, điều chỉnh độ cao của hàng và độ rộng của cột, tùy chỉnh đầu trang và chân trang
- Customize options and views – Tùy chỉnh tùy chọn và chế độ xem nhìn
- Customize the Quick Access toolbar, display and modify workbook content in different views-, freeze worksheet rows and columns, change window views, modify basic workbook properties, display formulas
- Tùy chỉnh thanh công cụ quick access, hiển thi và chỉnh sửa nội dung sổ tính với các chế độ xem khác nhau, đóng băng các hàng và cột trong bảng tính, thay đổi chế độ cửa sổ, chỉnh sửa thuộc tính cơ bản của bảng tính, hiển thị công thức hàm
- Configure content for collaboration – Cấu hình nội dung hợp tác
- Set a print area, save workbooks in alternative file formats, configure print settings, inspect workbooks for issues
- Thiết lập vùng in, lưu số tính với nhiều phiên bản định dạng, cấu hình cài đặt in ấn, kiểm tra sổ tính tại một số vấn đề
2. Manage data cells and ranges – Quản lý dữ liệu ô và vùng
- Manipulate data in worksheets – Vận dụng dữ liệu và bảng tính
- Paste data by using special paste options, fill cells by using auto fill, insert and delete multiple columns or rows, insert and delete cells
- Dán dữ liệu sử dụng nhiều tùy chọn đặc biệt,điền nhiều ô sử dụng auto fill, chèn và xóa nhiều cột và nhiều hàng, chèn và xóa nhiều ô
- Format cells and ranges – Định dạng nhiều ô và vùng ô
- Merge and unmerge cells, modify cell alignment, orientation, and indentation, format cells by using format painter, wrap text within cells, apply number formats, apply cell formats from the format cells dialog box, apply cell styles, clear cell formatting
- Trộn (gộp) và bỏ gộp nhiều ô, chỉnh sửa căn chỉnh ô, hướng trang, và thụt lề, định dạng nhiều ô sử dụng công cụ sao chép định dạng, ngắt dòng trong ô, áp dụng định dang số, áp dụng định dạng ô từ hộp thoại format cells, áp dụng kiểu của ô, xóa định dạng ô
- Define and reference named ranges – Định nghĩa và tham chiếu tên vùng
- Define a named range, name a table
- Định nghĩa 1 vùng tên, tên 1 bảng
- Summarize data visually – Tổng hợp dữ liệu 1 cách trực quan
- Insert sparklines, apply built-in conditional formatting, remove conditional formatting
- Chèn sparkline, áp dụng các định dạng có điều kiện được thiết lập sẵn, loại bỏ định dạng có điều kiện
3. Manage tables and table data – Quản lý bảng và bảng dữ liệu
- Create and format tables – Tạo mới và định dạng Bảng
- Create Excel tables from cell ranges, apply table styles, convert tables to cell ranges, modify tables, add or remove table rows and columns, configure table style option, insert and configure total rows
- Tạo mới bảng excel từ vùng ô, áp dụng kiểu của bảng, chuyển đổi bảng sang vùng ô, chỉnh sửa bảng, thêm hoặc loại bỏ hàng và cột của bảng, tùy chọn cấu hình kiểu của bảng, chèn và cấu hình dòng tính tổng
- Filter and sort table data – Lọc và sắp xếp bảng dữ liệu
- Filter records, sort data by multiple columns
- Lọc bản ghi, sắp xếp bởi nhiều cột
4. Perform operations by using formulas and functions – Thể hiện các thao tác bằng cách sử dụng công thức và hàm
- Insert references – Chèn các tham chiếu
- Insert relative, absolute, and mixed references, reference named ranges and named tables in formulas
- Chèn tham chiếu tương đối, tuyệt đối và hỗn hợp, tham chiếu vùng tên và tên của bảng trong công thức
- Calculate and transform datas – Tính toán và biển đổi dữ liệu
- Perform calculations by using the AVERAGE(), MAX(), MIN(), and SUM() functions, Count cells by using the COUNT(), COUNTA(), and COUNTBLANK() functions, Perform conditional operations by using the IF() function
- Thực hiên các phép tính bằng cách sử dụng Hàm AVERAGE(), MAX(), MIN(), và SUM(), đếm các ô bằng cách sử dụng hàm COUNT(), COUNTA(), và COUNTBANK(), thực hiện các phép tính bằng cách sử dụng hàm IF().
- Format and modify text – Định dạng và chỉnh sửa văn bản
- Format text by using RIGHT(), LEFT(), and MID() functions, format text by using UPPER(), LOWER(), and LEN() functions, format text by using the CONCAT() and TEXTJOIN() functions
- Định dạng văn bản bằng cách sử dụng các hàm: RIGHT(), LEFT(), MID(), định dạng văn bản bằng cách sử dụng hàm UPPER(), LOWER(), và LEN(), định dạng văn bản bằng cách sử dụng hàm CONCAT() và TEXTJOIN().
5. Manage charts – Quản lý biểu đồ
- Create charts – Tạo biểu đồ
- Create charts, create chart sheets, modify charts, add data series to charts
- Tạo biểu đồ, tạo bảng tính biểu đồ, chỉnh sửa biểu đồ, thêm chuổi dữ liệu vào biểu đồ
- Switch between rows and columns in source data – Chuyển đổi giữa hàng và cột trong dữ liệu nguồn
- Add and modify chart elements
- Thêm và chỉnh sửa các thành phần biểu đồ
- Format charts – Định dạng biểu đồ
- Apply chart layouts, apply chart style, add alternative text to charts for accessibility
- Áp dụng các giao diện biểu đồ, áp dụng kiểu biểu đồ, thêm các nội dung thay thế vào biểu đồ.
👉 Chú ý: nội dung Thi MOS Excel 2019 này được lấy từ thông tin chính thức công bố bởi Microsoft . Bạn có thể xem chi tiết tại đây…
👉 Xem chi tiết các khóa Luyện thi MOS